Connect a phone to a PC: Instructions
If you want to connect your phone to a PC, there are various ways to do it. We’ll show an overview of the most important options!
9 min read | Nov 18, 2021
At a glance: Connect a phone to a PC
- Android mobile phones and iPhones can be easily connected to a PC with a cable
- With the help of a data exchange app, wireless connections via WLAN are also possible
- A phone can also be connected to a PC via Bluetooth, but this is slower than with a cable
- Connection of Android or iPhone with Windows 10 via Microsoft Launcher or Microsoft Edge
- Various options if the mobile phone and PC won’t connect
- A switched-off mobile phone connected to a laptop switches into charging mode
-
How can I connect my phone to a PC?
You can connect your phone to a PC either with or without cables. If you have connected your smartphone to a laptop via a USB cable, take a look at the notifications on the smartphone. There you can find a notification such as “Charging connected device via USB. Tap for more options”. You can now open this and then click on file transfer or media device (MTP). You can also connect your phone to a PC without a cable, via either WLAN or Bluetooth.
-
Can you connect a mobile phone to a laptop without a cable?
Yes, you can connect a phone to a laptop without a cable via WLAN or Bluetooth. This is handy if you want to transfer smaller amounts of data. For larger tasks, such as a complete backup, we recommend a cable connection, as a cable gives you the fastest and most stable connection.
-
Can you connect an iPhone to Windows 10?
Yes, you can connect an iPhone to Windows 10. The connection on the iPhone works, for instance, via the browser Microsoft Edge – however, with restricted functions. Another option is to synchronise data via iTunes.
-
Can you connect a switched-off phone to a PC?
Both devices generally have to be switched on when connecting the phone to the PC. If you connect your switched-off mobile phone to a computer, it will go into charging mode.
-
What can I do if the PC doesn’t recognise my mobile phone?
If the PC does not recognise your mobile phone, try again after restarting your mobile phone, with a new USB cable or with a different USB port on your PC. Make sure that the latest drivers for the mobile phone are installed on the PC and that iOS or Android is up to date. If that doesn’t work, try resetting the mobile phone. As the final step, it is recommended you get your mobile phone repaired.
Connect a phone with a cable: Here's how it's done
A USB cable can be used to quickly and easily connect your phone to a PC. iPhone users up to generation 14 use a Lightning-to-USB cable, users from iPhone 15 onwards use a USB-C-to-USB cable. The device generally appears as “removable media” in the Explorer drive overview and can be controlled exactly like any other internal or external hard drive.
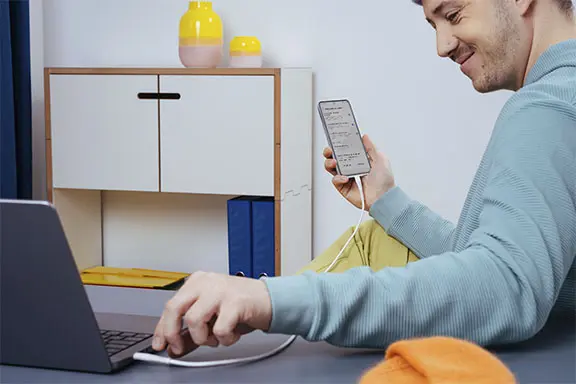
If the drive overview does not automatically open, it is recommended to use the key combination Windows + E to access Windows Explorer. In this case, your smartphone can be found under “This PC”. If Explorer still does not show any mobile phone details, swipe from top to bottom on your smartphone to display the notifications. There you can find a notification such as “Charging connected device via USB. Tap for more options”.
Open the notification and click on “File transfer” or “Media device (MTP)” to connect your mobile phone to the computer. Incidentally, you can also use a USB cable to connect your phone to the TV.
Suitable USB cables for connecting to a PC
Connect a mobile to a PC without a cable
You don’t currently have a USB cable to hand? No problem: You can also connect your phone to a laptop or computer without a cable! We reveal how you can quickly connect your phone to a PC via Bluetooth or WLAN.
Connect a phone to a PC via WLAN
To successfully connect your mobile phone to a laptop or PC via WLAN, you need a data exchange app, such as the free Cx File Explorer for Android mobile phones.
Select “Access from PC” in the app on the “Network” tab. You can now choose either an individual or random port number. Once you have started the function, you will be shown an IP address including a port number. Enter this into the address bar in Windows Explorer and confirm with “Enter”. Your phone should now easily connect to your laptop via WLAN!
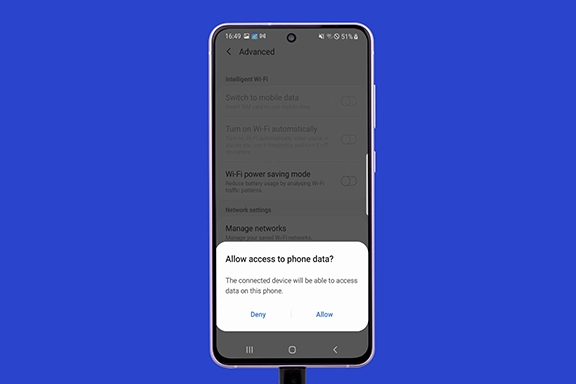
Connect a phone to a PC via Bluetooth
If you are connecting the phone to a PC via Bluetooth, you should have a little more patience, as Bluetooth is slower than a USB cable connection, but it works! To do this, Bluetooth must be supported by your laptop or PC and also be activated.
If you would like to connect your mobile phone in this way, then go into “Settings”, then to “Paired devices” and then “Pair new device”.
On a Windows PC, open “Settings”, go to “Devices” and click on “Add Bluetooth or other device” at the top. Select your mobile phone in the found devices and go to “Connect”. Now you can send your files via “Send” or “Share”!
How to connect your mobile phone to Windows 10
If you would like to connect your mobile phone to a computer and use Windows 10, other possibilities are available to you: the classic connection as a mass storage device, such as for backups, and a phone link with additional phone functions. A Microsoft account is required for this.
Microsoft Launcher is generally used as an interface between an Android smartphone and the Windows 10 computer – but one thing at a time: First, open the settings on your PC and go to “Phone”. Select “Add a phone”, enter your mobile number and press “Send”.
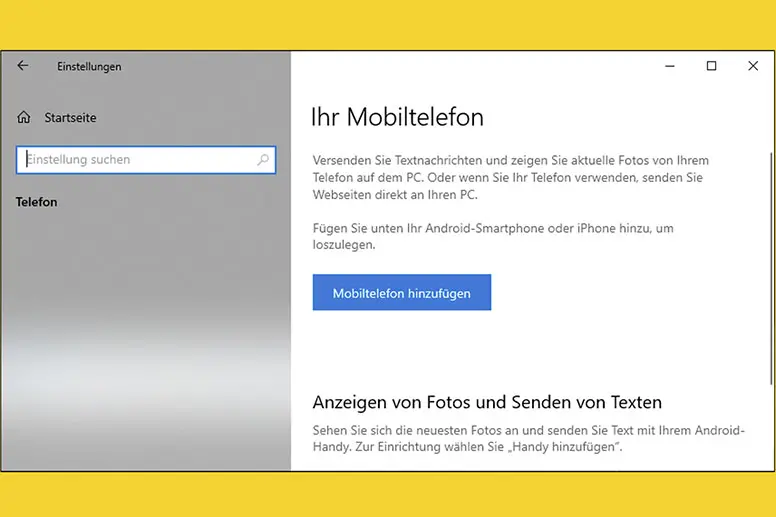
You will now receive an SMS from Microsoft on your smartphone with the download link for the launcher. Follow the link, set up the app and allow the app to access your phone functions. You’re almost done! Just select the “share” option in the app and go to the link “Continue on PC” so that your data can be transferred to the computer.
How to connect your iPhone to Windows 10
Do you have an iPhone and are wondering what to do? No problem! You, too, can connect your iPhone to Windows 10. However, you should expect limited functions. Nevertheless, the connection is established in a similar way to Android and Windows 10. Here, too, you need a Microsoft account.
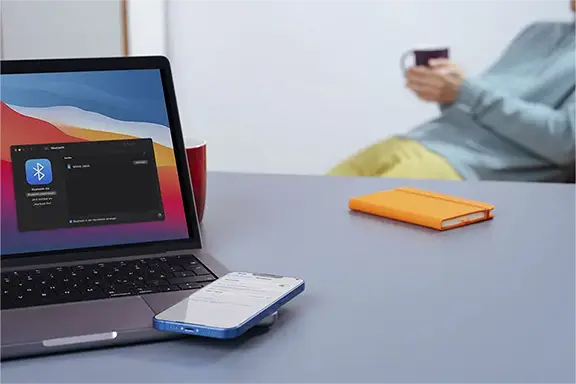
Open the Windows 10 system settings and click on “Phone”. Select “Add a phone”, enter your mobile number and click on “Send”. You should now receive an SMS with the download code for Microsoft Edge . Download and launch Microsoft Edge. Now log into your Microsoft account in Edge so that the connection between the iPhone and the Windows 10 PC works. It is important that the same account is used as on the connected PC. If your iPhone appears under “Linked phones” on the PC, you know: Your iPhone has been connected successfully!
However, it is also possible to connect your iPhone to the PC via USB cable and synchronise it via iTunes. To do this, simply select the device that you want to connect and click on “Apply”.
Mobile phone does not connect Tips and help
If the mobile phone does not connect to the laptop or computer, you will certainly want to find a solution. First, you should try restarting your mobile phone. If that doesn’t work, check your cable for visible damage. If you cannot see any, connect your mobile phone to the PC via another USB port.
It is also recommended to install or update the latest drivers. Make sure that Android and iOS are also up to date, and apply any updates.
If these attempts fail, it might be time for a new USB cable. If a new cable makes no difference, it’s worth connecting the mobile phone to another PC as a test.
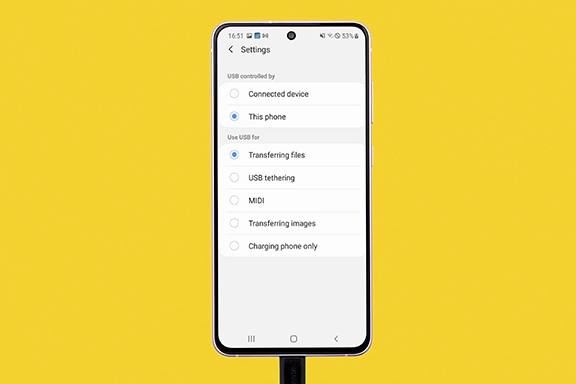
It’s possible that the mobile phone doesn’t connect because data transfer is not activated. In this case, your mobile phone is recognised by the PC and is in charging mode without displaying data to you. To select the right mode, you should connect your phone to the PC. A notification about the USB connection should now appear in the mobile phone’s notification panel. As already described above, click on this notification and select “File transfer”.
Important: If “Only charge phone” is selected at this point, your PC cannot recognise the mobile phone.
None of our tips work? After you have backed up your data, you can try to reset your mobile phone. However, if you believe there’s a serious fault, it’s best to get your mobile phone repaired.
Connecting a switched-off phone to a PC?
In general, both devices have to be switched on when you connect the mobile phone to your laptop. If you connect your switched-off mobile phone to a computer, it will go into charging mode. If your mobile phone no longer switches on, that is still no reason to panic: First, remove the SIM and SD cards to back up relevant data, for instance your phone pictures. There are now special tools that can also read data from a mobile phone if the device is switched off or even damaged.
None of the tips have worked and you suspect your phone is broken? Then we recommend you contact the manufacturer or a mobile phone workshop.




